Cache Cleaner For Mac Yosemite
You may also need to purge all your old Chrome user data on Mac OS 10.15 so that you can load live pages when you revisit old sites. Read on to find out three easy ways to purge all your old Chrome user data on Mac OS 10.15. How to Clear Cache & History in Chrome for macOS 10.15 Method 1: Use a Keyboard Shortcut. Best Mac Cleaning App with Cache Cleaning. Developed by – Systweak Software. Version number – 1.5.5. File Size – 24 MB. Rating – macOS Compatibility – OS X 10.9 or higher. Trial Version – Yes. Money-Back Guarantee – 60-days. Systweak offers both TuneUpMyMac and Disk Clean Pro. Yet they are different. Yosemite Cache Cleaner is an award winning general purpose tool for Mac OS X. YCC makes system maintenance simple with an easy point and click interface to many OS X functions. Novice and expert users alike will appreciate the powerful toolset YCC provides. Yosemite Cache Cleaner is one of the. Flush DNS Cache on Mac OS Sierra, Yosemite or El Capitan: In any of these two Mac operating systems, the clear DNS cache terminal command is: sudo dscacheutil –flushcache; sudo killall –HUP mDNSResponder; say cache flushed. Use Terminal to flush dns cache on Mac. This command tends to work on OS X 10.10.4 and above. Yosemite Cache Cleaner for Mac OS X 10.10 is a general-purpose system tool that allows to remove all kinds of junk data from your Apple computer. Such regular maintenance is the best way to keep your Mac’s performance on the high level. It is especially true if your Mac still runs on Yosemite released back in 2014. Lastly, press Clean to remove all temporary data from your Mac. To wrap it up, regardless of the way you choose to approach cache clearing on your Mac, it definitely worth being put into practice. Not only that it helps make room on your drive, but also helps your system, browser, or apps rebuild relevant cache from scratch. First the specs: Running iMac 27inch Mid 2010, Yosemite V10.10, 2,93 GHz Core i7, 16 GB 1333 MHz DDR3 RAM. I have 16GB of Ram and it seems that after reboot, or a prolonged period of time, that the Cache continues to build until it's really slowing down the Computer.
Cache Cleaner For Mac Yosemite Mojave
2020-10-27 20:43:02 • Filed to: macOS 10.15 • Proven solutions
Cached files contain data from visited pages, which your system re-presented to you more quickly in place of a live page when you revisit the sites. However, your cache files accumulate as quickly as you open new pages on your browser, building up clutters in your system.
You may also need to purge all your old Chrome user data on Mac OS 10.15 so that you can load live pages when you revisit old sites. Read on to find out three easy ways to purge all your old Chrome user data on Mac OS 10.15.
How to Clear Cache & History in Chrome for macOS 10.15
Method 1: Use a Keyboard Shortcut
1. Open Chrome, and then press the “Shift + Command + Delete” keys. This brings up a new browser tab with a pop up window.
2. Open the drop-down menu at the top and then select the time range for the cache files you want to delete (hours, days, weeks, months). You can select “the beginning of time” if you want to clear out all your cache data.
3. Now, check the ”Cached images and files” and the “Browsing history” boxes, and then tap on the “Clear browsing data” button.
And that’s it, your cache files will be booted from your system in a snap, and you can then reload websites to get a fresh copy of their pages.
Method 2: Use Chrome’s Main Menu
1. Select “Chrome” in the main menu, and then scroll down and select “Clear Browsing Data” option.
2. On the next window that pops up, you’ll find easy-to-follow prompts. Follow the prompts, and reenact step 3 from Method 1 to clear out your old chrome user data, including your browsing history.
Method 3: Use Chrome’s Settings Menu
1. On an open browser window, check for three dots in the upper right corner next to your URL bar. Now, select either the “More Tools” or “Settings” option.
2. If you selected “More Tools”, you’ll find a “Clear Browsing Data” option on the next page. Click on it. This brings up options similar to those of step 3 in Method 1. Simply proceed as directed in that step.
3. If you selected “Settings”, navigate to the “Show advanced settings” option near the bottom of the screen, and then click on the “Clear Browsing Data... “ button on the next page.
This brings up options similar to those of Method. Simply proceed with step 3 of Method 1 from here.
Method 4: Permanently Disable Cache on Mac OS 10.15 Chrome
If you don’t your cache filling up again after you’ve cleared it out, you can permanently disable it.
To do this,
1. Click on the three dots next to the URL bar, and then select “More tools > Developer tools”. Alternatively, you can press the “Command + Options + I” keys.
2. On the Dev Tools window, click on “Network”, and then check the “Disable cache” box.
You’ll find a notice in the window that says the Dev Tools window must be kept open at the bottom of your screen in order to keep the cache disabled. But you can drag the bar down to free up more space on the upper part of your browsing screen.
Learn more about PDFelement for Mac >>
Free Download or Buy PDFelement right now!
Free Download or Buy PDFelement right now!
Buy PDFelement right now!
Buy PDFelement right now!
0 Comment(s)
A DNS cache or DNS resolver cache, is a temporary database of DNS lookups on the OS and browser. It consists of the records of recent as well as attempted visits of websites along with domains. To troubleshot cache poisoning or other internet connectivity issues, you may need to flush the DNS cache. The action will remove all the DNS entries. Besides, it also gets rid of invalid records. Let’s check out the way to clear the DNS cache on your Mac.
What does Clearing the DNS cache do?
If you are having trouble accessing a website on your Mac, or if webpages do not load properly, clearing DNS cache will help. It also lets you correctly see the new version of a website, in case the site has recently moved its servers. It does so by clearing the outdated entries and fetching the new ones. Finally, regularly flushing DNS cache may also help in hiding search behavior and offer security against manipulation.
How to Flush DNS Cache on Mac
For macOS Catalina, Mojave, High Sierra, Sierra, and macOS El Capitan the command is the same.
- Open Terminal using Launchpad or Use Finder → Applications → Utilities, or Spotlight Search (Command+Space Bar) for this.
- Now, you need to enter the command given below.
sudo killall -HUP mDNSResponder - Enter your Mac’s password and then press the enter key again.
Done! Now, you may have to wait for a few moments until the DNS cache is completely flushed out. Once it’s done, a verbal audio alert will confirm that the DNS cache is flushed on your Mac.
You have successfully cleared the DNS Cache on your Mac! Most likely, now you will have no trouble visiting websites or seeing webpages.
Clear DNS Cache in Older macOS versions
Cache Cleaner For Mac Yosemite Dmg
If you are using an older version of macOS, then here are the commands for those.
To clear DNS cache on macOS Yosemite, enter the following syntax:
sudo discoveryutil udnsflushcaches
To clear DNS cache on macOS Lion, Mountain Lion, and Mavericks, enter the following syntax:

sudo killall -HUP mDNSResponder
That’s all, folks.
Signing off…
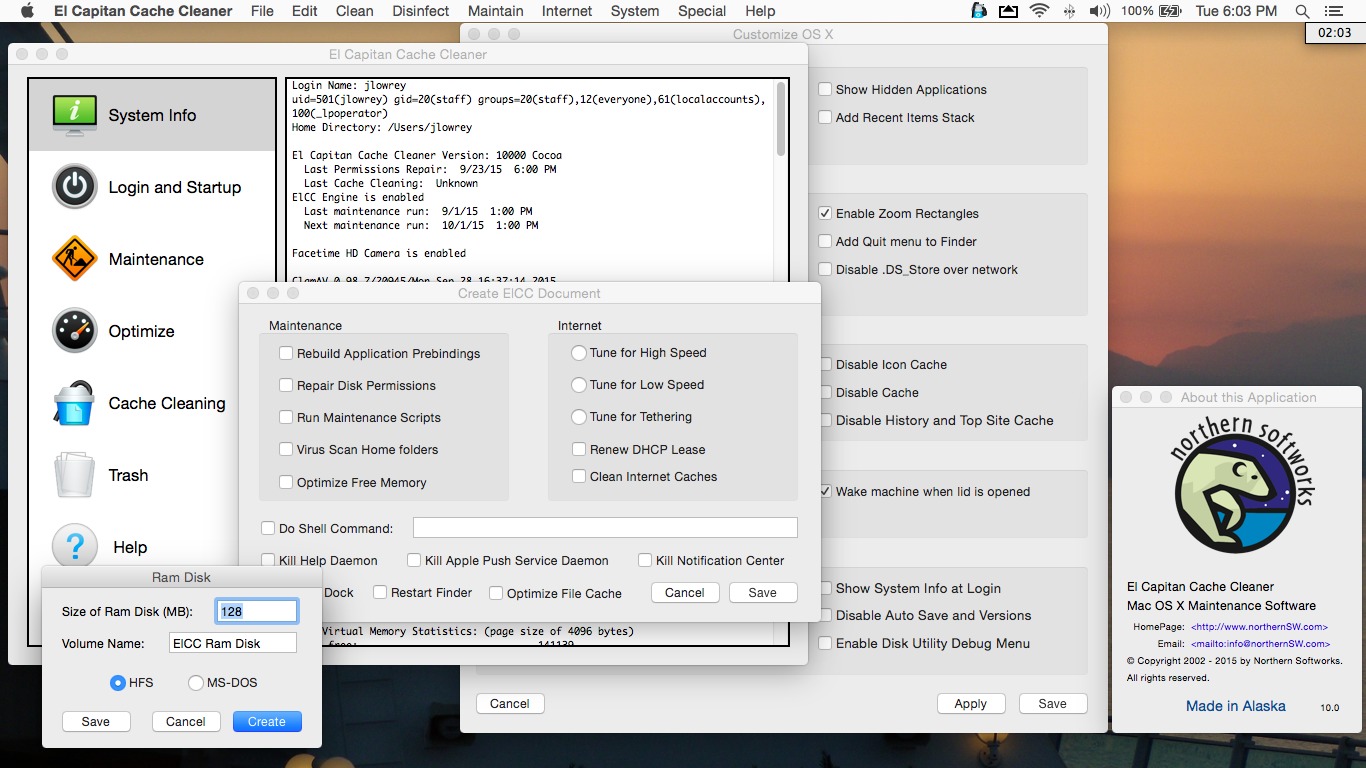
Hopefully, getting rid of the DNS cache will no longer be a big deal for you. Additionally, if you like, you can also choose to clear DNS Cache only for the Google Chrome browser. For this enter chrome://net-internals/#dns in Chrome’s address bar. Next, click on Clear host cache.
You may also like to check out:
Cache Cleaner For Mac Yosemite High Sierra
If you have any questions related to this, please toss it up in the comments below.
Cache Cleaner For Mac Yosemite High Sierra
The founder of iGeeksBlog, Dhvanesh, is an Apple aficionado, who cannot stand even a slight innuendo about Apple products. He dons the cap of editor-in-chief to make sure that articles match the quality standard before they are published.
Cache Cleaner For Mac Yosemite 10.10
- https://www.igeeksblog.com/author/dhvanesh/
- https://www.igeeksblog.com/author/dhvanesh/
- https://www.igeeksblog.com/author/dhvanesh/
- https://www.igeeksblog.com/author/dhvanesh/